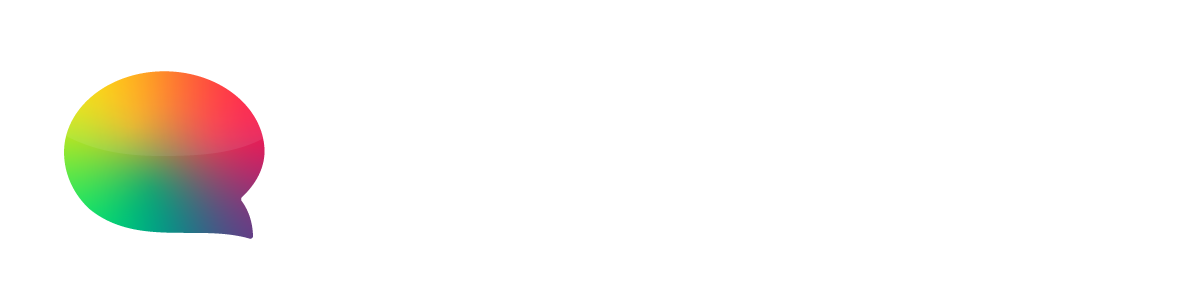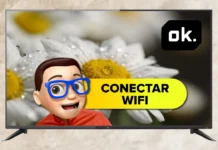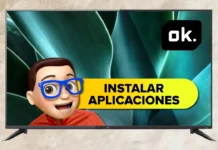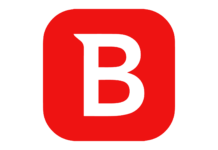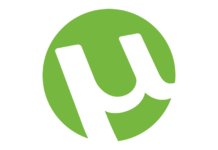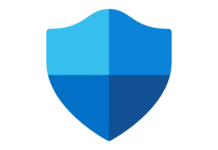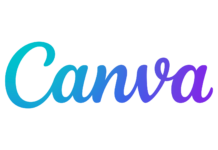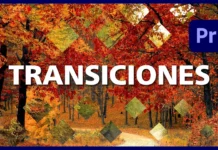¿Alguna vez has querido añadir transición a varios vídeos a la vez en Premiere Pro pero te has encontrado con la tarea de hacerlo uno por uno? ¡No te preocupes! En este artículo, te mostraremos cómo hacerlo de manera rápida y eficiente, ahorrándote tiempo y esfuerzo. Sigue leyendo para descubrir cómo simplificar este proceso.
¿Por Qué Añadir Transiciones a Múltiples Vídeos en Adobe Premiere Pro?
Las transiciones son cruciales para mantener el flujo visual en tus vídeos, facilitando cambios suaves entre clips. Añadir transiciones a varios vídeos a la vez no solo acelera tu flujo de trabajo, sino que también garantiza una consistencia estilística en tu proyecto. En lugar de aplicar transiciones de forma individual, puedes hacerlo en lote para un resultado uniforme y profesional.
Paso 1: Prepara tu Línea de Tiempo en Adobe Premiere Pro
Antes de añadir transiciones a varios vídeos a la vez en Adobe Premiere Pro, asegúrate de que tus clips estén correctamente colocados en la línea de tiempo. Si aún no lo has hecho, importa tus vídeos y arrástralos a la secuencia en la que trabajarás.
Paso 2: Selecciona la Transición Deseada en Adobe Premiere Pro
Para añadir transiciones de forma masiva:
- Accede al Panel de Efectos: Ve al panel de «Efectos» en la parte inferior izquierda de la interfaz de Premiere Pro.
- Encuentra las Transiciones: Dentro del panel de «Efectos», expande la carpeta «Transiciones de Vídeo». Aquí podrás ver diferentes tipos de transiciones disponibles.
- Selecciona la Transición: Arrastra la transición que desees aplicar al primer clip de tu línea de tiempo.
Paso 3: Aplicar la Transición a Varios Clips a la Vez en Adobe Premiere Pro
Para aplicar la misma transición a múltiples clips:
- Selecciona la Transición: Con la transición arrastrada a un clip, haz clic derecho sobre ella y selecciona «Copiar».
- Selecciona los Clips: Mantén presionada la tecla Ctrl (Windows) o Cmd (Mac) y haz clic en cada uno de los clips a los que deseas aplicar la transición.
- Pega la Transición: Una vez seleccionados los clips, haz clic derecho en uno de ellos y elige «Pegar». La transición se aplicará a todos los clips seleccionados.
Paso 4: Ajusta las Transiciones en Adobe Premiere Pro
Después de añadir transiciones a varios vídeos a la vez, es posible que necesites ajustar la duración o el tipo de transición para cada clip:
- Modifica la Duración: Haz clic en la transición en la línea de tiempo y ajusta los bordes para aumentar o disminuir su duración.
- Personaliza el Efecto: Con la transición seleccionada, usa el panel «Controles de Efectos» para ajustar las propiedades y obtener el efecto deseado.
Conclusión
Añadir transición a varios vídeos a la vez en Premiere Pro es una manera efectiva de ahorrar tiempo y mantener la consistencia en tus proyectos. Ahora que conoces el proceso, puedes aplicar transiciones de manera rápida y eficiente en tus vídeos. Para una guía más visual sobre este proceso, no olvides ver nuestro vídeo en YouTube donde mostramos cada paso en detalle. ¡Haz clic aquí para verlo y mejorar tus habilidades de edición!
Más Trucos Básicos para Aprender a utilizar Adobe Premiere en nuestro canal de Youtube 👉 : https://www.youtube.com/playlist?list=PLmPpuiWmkhNYa1xgn1lfgiKtZkxM_YeAn