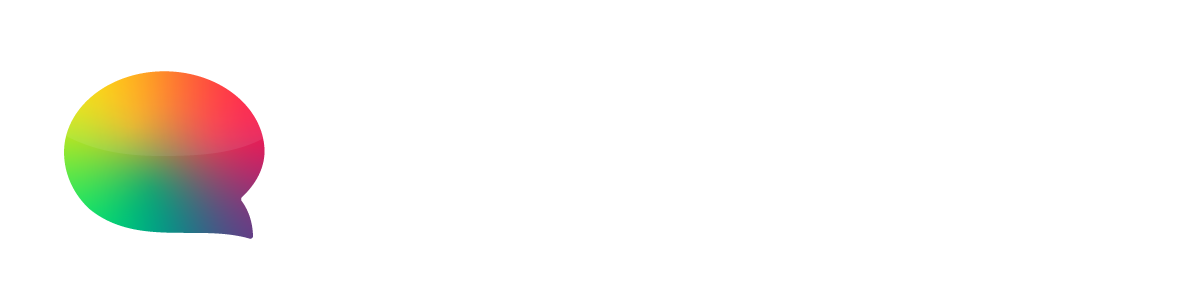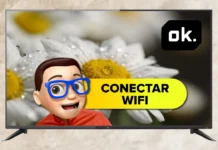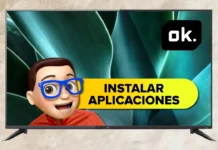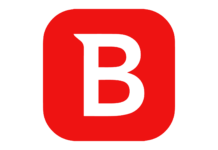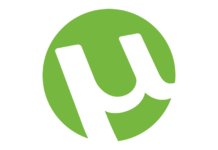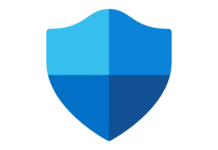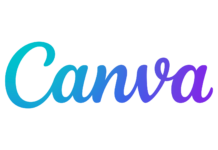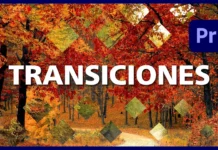¿Alguna vez te has preguntado cómo aumentar y reducir la velocidad de un clip en Premiere Pro? Ajustar la velocidad de tus clips puede transformar por completo tu proyecto de edición, ya sea para acelerar una secuencia emocionante o ralentizar un momento dramático. En este artículo, te mostraremos cómo realizar estos ajustes de manera sencilla y eficaz en Adobe Premiere Pro.
¿Por Qué Ajustar la Velocidad de un Clip?
Ajustar la velocidad de un clip en Premiere Pro no solo te permite cambiar el ritmo de tu vídeo, sino que también puede ayudarte a crear efectos visuales interesantes. Aumentar la velocidad puede hacer que una escena rápida sea aún más dinámica, mientras que reducir la velocidad puede destacar detalles importantes o crear un efecto dramático. Aprender a manejar estas opciones te dará más control sobre cómo se percibe tu contenido.
Cómo Aumentar la Velocidad de un Clip en Adobe Premiere Pro
A continuación, te mostramos los pasos para aumentar la velocidad de un clip en Adobe Premiere Pro:
- Selecciona el Clip: En tu línea de tiempo, selecciona el clip al que deseas ajustar la velocidad.
- Abrir la Ventana de Control de Velocidad: Haz clic derecho en el clip y selecciona «Velocidad/Duración» del menú contextual. Alternativamente, puedes usar el atajo de teclado Ctrl+R (Cmd+R en Mac).
- Ajustar la Velocidad: En la ventana que aparece, verás un campo para Velocidad. Para aumentar la velocidad, introduce un valor mayor al 100% (por ejemplo, 200% duplicará la velocidad).
- Aplicar Cambios: Haz clic en «OK» para aplicar el ajuste. Tu clip ahora se reproducirá a la velocidad que has configurado.
Cómo Reducir la Velocidad de un Clip en Adobe Premiere Pro
Reducir la velocidad de un clip en Adobe Premiere Pro es igual de sencillo. Aquí te explicamos cómo hacerlo:
- Selecciona el Clip: Elige el clip cuyo ritmo quieres ralentizar en tu línea de tiempo.
- Abrir la Ventana de Control de Velocidad: Haz clic derecho sobre el clip y selecciona «Velocidad/Duración», o usa el atajo Ctrl+R (Cmd+R en Mac).
- Ajustar la Velocidad: En la ventana emergente, reduce el porcentaje en el campo Velocidad a menos del 100% (por ejemplo, 50% reducirá la velocidad a la mitad).
- Aplicar Cambios: Haz clic en «OK» para que el ajuste se aplique. El clip se reproducirá a la nueva velocidad que has especificado.
Consejos Adicionales
Para obtener los mejores resultados al ajustar la velocidad de tus clips, considera los siguientes consejos:
- Previsualiza los Cambios: Siempre previsualiza tu clip después de ajustar la velocidad para asegurarte de que el resultado sea el deseado.
- Usa el Tiempo Real: Si estás trabajando con audio, verifica que no se produzcan distorsiones o desincronizaciones.
- Aplicar Interpolación: Para una transición más suave, puedes usar la interpolación de velocidad en las opciones de «Velocidad/Duración».
Conclusión
Ahora que sabes cómo aumentar y reducir la velocidad de un clip en Premiere Pro, puedes experimentar con diferentes ritmos y efectos en tus proyectos de vídeo. Este ajuste puede ser una herramienta poderosa para mejorar tu edición y captar la atención de tu audiencia. Para una demostración visual de estos pasos y más detalles, no te pierdas nuestro vídeo tutorial en YouTube. ¡Haz clic aquí para verlo y perfeccionar tus habilidades en edición de vídeo!
Más Trucos Básicos para Aprender a utilizar Adobe Premiere en nuestro canal de Youtube 👉 : https://www.youtube.com/playlist?list=PLmPpuiWmkhNYa1xgn1lfgiKtZkxM_YeAn