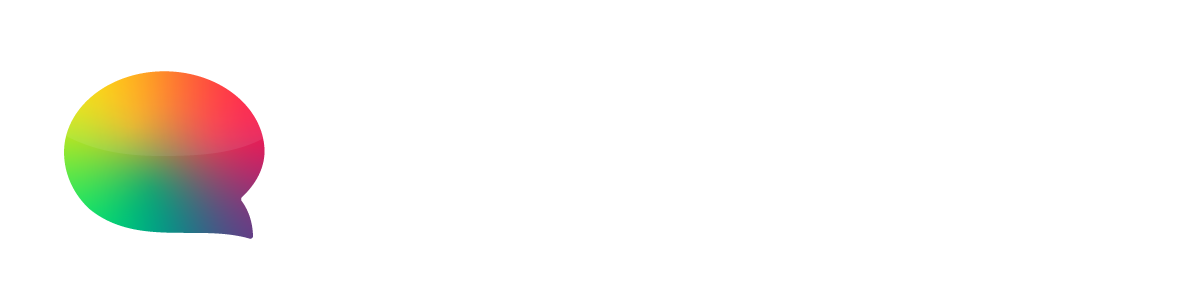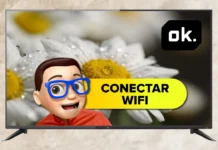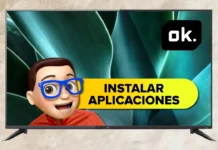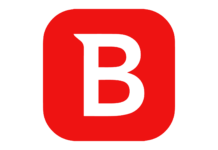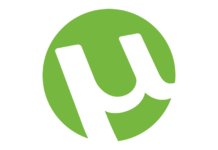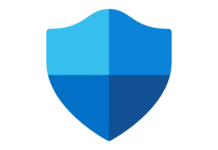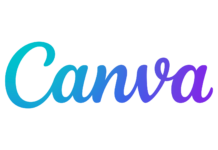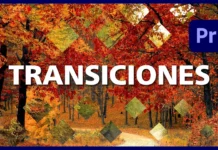¿Tu proyecto en Adobe Premiere Pro está funcionando más lento de lo habitual? Es posible que la caché acumulada esté afectando el rendimiento de tu software. Borrar la caché en Premiere Pro puede ser la solución que necesitas para liberar espacio y mejorar la velocidad de tu trabajo. En esta guía, te explicaremos cómo hacerlo de manera segura y rápida, incluso si eres nuevo en la edición de vídeo.
¿Por Qué Es Importante Borrar la Caché en Premiere Pro?
La caché en Premiere Pro se utiliza para almacenar archivos temporales que ayudan a acelerar procesos como la previsualización y la renderización. Sin embargo, con el tiempo, estos archivos pueden ocupar mucho espacio en tu disco duro y causar problemas de rendimiento. Eliminar la caché en Adobe Premiere Pro es una práctica recomendada para mantener tu software funcionando de manera óptima.
Cómo Borrar la Caché en Premiere Pro
A continuación, te mostramos los pasos para borrar la caché en Premiere Pro y liberar espacio en tu sistema.
Paso 1: Accede a las Preferencias de Premiere Pro
Abre Adobe Premiere Pro y ve a la barra de menú superior. Haz clic en «Editar» (Windows) o «Premiere Pro» (Mac) y selecciona «Preferencias» seguido de «Medios». Esta es la sección donde podrás gestionar los archivos de caché.
Paso 2: Localiza los Archivos de Caché en Premiere Pro
Dentro de la ventana de preferencias, verás una opción llamada «Ubicación de archivos de caché de medios». Aquí es donde Premiere Pro almacena sus archivos temporales. Si deseas verificar cuánto espacio están ocupando estos archivos, puedes hacer clic en «Examinar» para abrir la carpeta en tu explorador de archivos.
Paso 3: Elimina la Caché en Premiere Pro
Para borrar la caché en Premiere Pro, haz clic en el botón «Eliminar» que encontrarás junto a la opción «Eliminar archivos de caché de medios». Se te presentarán dos opciones: borrar toda la caché de medios o solo los archivos de caché más antiguos. Te recomendamos borrar toda la caché para liberar la mayor cantidad de espacio posible.
Paso 4: Confirma la Eliminación
Premiere Pro te pedirá que confirmes la eliminación de los archivos de caché. Asegúrate de que no estás trabajando en un proyecto importante que pueda verse afectado y haz clic en «Aceptar». Este proceso puede tardar unos minutos, dependiendo de la cantidad de archivos acumulados.
Consejos Adicionales para Mantener Premiere Pro Optimizado
Además de eliminar la caché en Adobe Premiere Pro, aquí tienes algunos consejos para mantener tu software funcionando sin problemas:
- Limpieza regular: Haz de la eliminación de caché una parte regular de tu mantenimiento de Premiere Pro.
- Usa discos duros rápidos: Almacenar tus proyectos y archivos de caché en un SSD puede mejorar el rendimiento.
- Gestiona proyectos grandes: Divide proyectos grandes en secuencias más pequeñas para evitar la acumulación excesiva de caché.
Conclusión
Borrar la caché en Premiere Pro es un proceso sencillo pero esencial para mantener tu software funcionando de manera eficiente. Al seguir estos pasos, no solo liberarás espacio en tu disco duro, sino que también mejorarás la velocidad de tu flujo de trabajo. Si quieres ver este proceso en acción, no te pierdas nuestro vídeo en YouTube que te muestra cada paso con detalle. ¡Haz clic aquí para verlo!
Más Trucos Básicos para Aprender a utilizar Adobe Premiere en nuestro canal de Youtube 👉 : https://www.youtube.com/playlist?list=PLmPpuiWmkhNYa1xgn1lfgiKtZkxM_YeAn