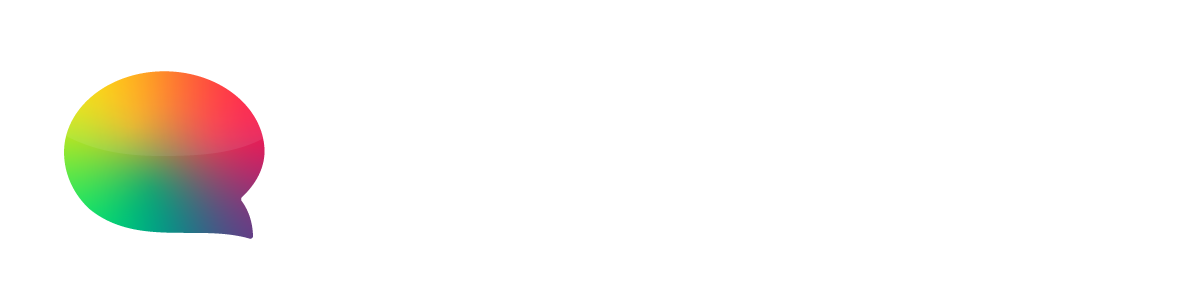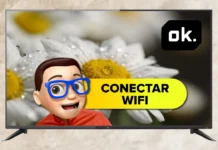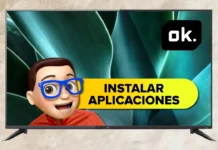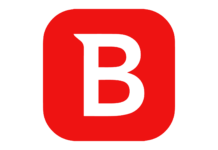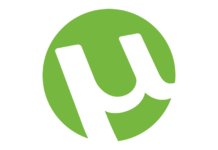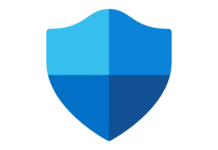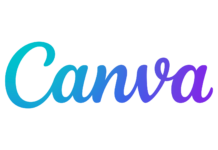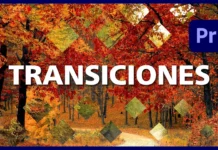¿Alguna vez has querido añadir un efecto de zoom suave a tu vídeo para darle un toque más profesional? Si estás buscando la manera de cómo poner zoom con movimiento suave en Premiere Pro, has llegado al lugar indicado. En este artículo, te explicaremos cómo lograr un zoom fluido que mantenga la calidad de tu vídeo sin saltos bruscos. Sigue estos pasos para mejorar tu edición y captar la atención de tu audiencia.
¿Qué Es un Zoom con Movimiento Suave en Adobe Premiere Pro?
Un zoom con movimiento suave se refiere a un acercamiento gradual y fluido en un vídeo, en lugar de un cambio brusco. Este efecto es ideal para enfocar detalles específicos o para añadir dinamismo a tus tomas. Utilizando técnicas de animación en Adobe Premiere Pro, puedes crear un zoom que no solo sea suave, sino que también mantenga la calidad de la imagen.
Paso 1: Configura tu Proyecto en Premiere Pro
Antes de comenzar, asegúrate de que tu proyecto esté bien configurado. Abre Adobe Premiere Pro y carga el proyecto en el que deseas aplicar el zoom. Si aún no has importado tu vídeo, hazlo ahora para tener todo listo para la edición.
Paso 2: Añade el Clip a la Línea de Tiempo en Premiere Pro
Arrastra tu clip de vídeo a la línea de tiempo. Selecciona el clip en el que deseas aplicar el zoom con movimiento suave y asegúrate de que esté en la posición correcta para tu edición.
Paso 3: Aplicar el Efecto de Zoom en Premiere Pro
Para poner zoom con movimiento suave en Adobe Premiere Pro, necesitas trabajar con los fotogramas clave. Sigue estos pasos:
- Selecciona el Clip: Haz clic en el clip en la línea de tiempo para seleccionarlo.
- Abre el Panel de Controles de Efectos: Ve a «Controles de Efectos» en la parte superior del panel de edición.
- Encuentra la Opción de Escala: En el panel de «Controles de Efectos», busca la opción de «Escala» bajo el menú «Movimiento».
- Establece los Fotogramas Clave: Activa el relojito junto a «Escala» para crear un fotograma clave al inicio del zoom. Luego, mueve el cabezal de reproducción al punto final donde quieres que termine el zoom y ajusta el valor de «Escala».
Paso 4: Ajustar el Movimiento para que Sea Suave en Premiere Pro
Para que el zoom se vea fluido, ajusta la interpolación de los fotogramas clave:
- Selecciona los Fotogramas Clave: En la línea de tiempo, haz clic en los fotogramas clave que has creado.
- Aplica una Interpolación Suave: Haz clic derecho en los fotogramas clave y selecciona «Interpolación de Velocidad». Elige «Aceleración Suave» o «Desaceleración Suave» según el efecto que desees lograr.
Paso 5: Revisa y Ajusta en Premiere Pro
Reproduce tu vídeo para asegurarte de que el zoom se ve como esperabas. Si es necesario, ajusta los fotogramas clave o la interpolación para obtener un movimiento más suave. Es posible que necesites hacer algunos ajustes finos para perfeccionar el efecto.
Conclusión
Ahora que sabes cómo poner zoom con movimiento suave en Premiere Pro, puedes añadir un toque profesional a tus vídeos sin complicaciones. Este método no solo te ayudará a enfocar detalles importantes, sino que también hará que tus ediciones se vean más pulidas y dinámicas. No olvides revisar nuestro vídeo en YouTube para una demostración visual completa de este proceso. ¡Haz clic aquí para verlo y mejorar tu técnica de edición hoy mismo!
Más Trucos Básicos para Aprender a utilizar Adobe Premiere en nuestro canal de Youtube 👉 : https://www.youtube.com/playlist?list=PLmPpuiWmkhNYa1xgn1lfgiKtZkxM_YeAn