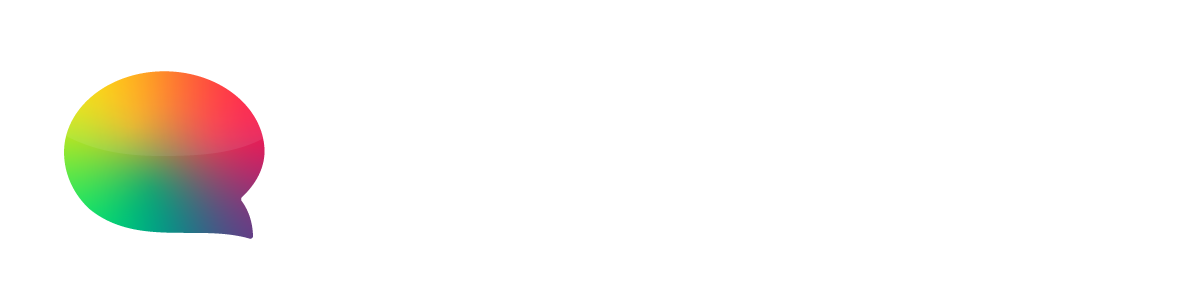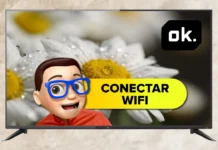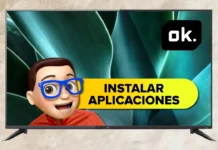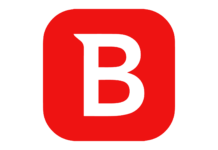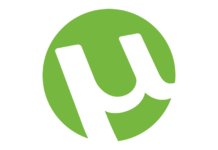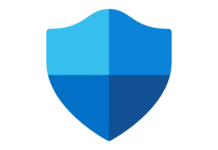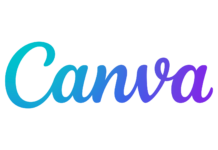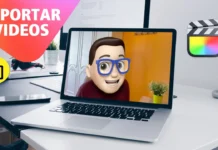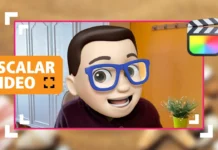¿Te has preguntado alguna vez cómo puedes hacer que tu espacio de trabajo en Final Cut Pro sea más cómodo y eficiente para tu flujo de trabajo? Personalizar el espacio de trabajo en Final Cut Pro no solo te ayuda a encontrar rápidamente las herramientas que necesitas, sino que también puede acelerar tu proceso de edición. En este artículo, te mostraré cómo ajustar tu entorno de trabajo para adaptarlo a tus necesidades específicas.
¿Por Qué Personalizar el Espacio de Trabajo en Final Cut Pro?
La personalización del espacio de trabajo en Final Cut Pro te permite configurar el entorno de edición de manera que sea más intuitivo y adecuado para ti. Puedes ajustar el tamaño y la posición de las ventanas, elegir qué paneles mostrar y cómo organizarlos. Esto es especialmente útil si trabajas en proyectos complejos con múltiples elementos.
Paso 1: Accede a las Preferencias de Espacio de Trabajo en Final Cut Pro
Para personalizar el espacio de trabajo en Final Cut Pro, primero necesitas acceder a las preferencias. Abre Final Cut Pro y ve al menú “Ventana” en la parte superior de la pantalla. Selecciona “Espacio de Trabajo” y luego “Personalizar Espacio de Trabajo”. Esto abrirá una vista donde podrás ajustar la disposición de los paneles y ventanas.
Paso 2: Ajusta y Reorganiza los Paneles en Final Cut Pro
En la ventana de personalización, verás varios paneles que puedes arrastrar y soltar para reorganizarlos. Puedes mover el panel de la línea de tiempo, el visor y otras herramientas según tu preferencia. Arrastra las ventanas a diferentes partes de la pantalla hasta que encuentres una disposición que te resulte cómoda y eficiente.
Guarda tus Configuraciones
Una vez que hayas ajustado el espacio de trabajo a tu gusto, asegúrate de guardar tu configuración. En el menú “Espacio de Trabajo”, selecciona “Guardar Espacio de Trabajo” y asígnale un nombre a tu nueva configuración. Esto te permitirá volver a ella fácilmente en el futuro.
Restablece a la Configuración Predeterminada
Si en algún momento decides que prefieres volver al espacio de trabajo predeterminado, puedes hacerlo fácilmente. En el menú “Espacio de Trabajo”, selecciona “Restaurar Espacio de Trabajo Predeterminado”. Esto devolverá todas las ventanas y paneles a su configuración original.
Consejos para una Personalización Efectiva en Final Cut Pro
Para obtener el máximo beneficio de tu espacio de trabajo personalizado, ten en cuenta estos consejos:
- Mantén lo esencial a la vista: Asegúrate de que las herramientas y paneles que usas con más frecuencia estén fácilmente accesibles.
- Utiliza atajos de teclado: Combina la personalización del espacio de trabajo con atajos de teclado para mejorar aún más tu eficiencia.
- Prueba diferentes configuraciones: No tengas miedo de experimentar con distintas disposiciones hasta encontrar la que mejor se adapte a tu estilo de trabajo.
Personalizar el espacio de trabajo en Final Cut Pro puede transformar tu experiencia de edición, haciendo que sea más fluida y adaptada a tus necesidades. Para ver una demostración práctica de este proceso, no te pierdas nuestro video tutorial en YouTube, donde te mostramos paso a paso cómo ajustar tu espacio de trabajo para mejorar tu flujo de trabajo.
Más Trucos Básicos para Aprender a utilizar Final Cut Pro en nuestro canal de Youtube 👉 : https://www.youtube.com/playlist?list=PLmPpuiWmkhNYuYdYPvWhbhGbM0Pfme4BN