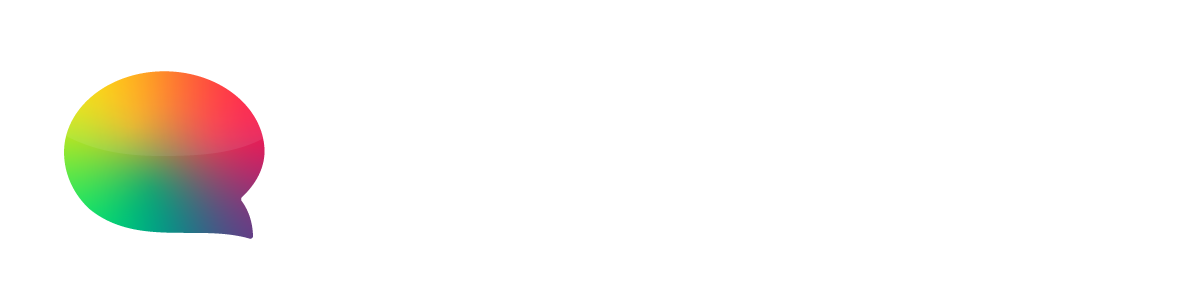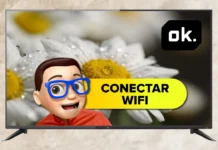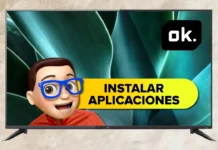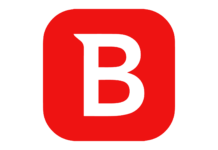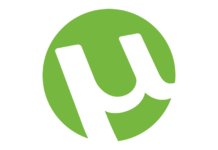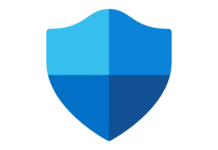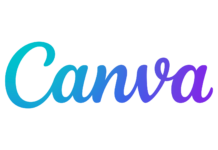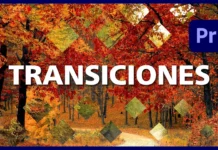¿Alguna vez has sentido que tu flujo de trabajo en Premiere Pro podría ser más eficiente? Si es así, estás en el lugar correcto. Saber cómo personalizar y crear espacios de trabajo en Premiere Pro puede marcar una gran diferencia en tu proceso de edición, permitiéndote acceder rápidamente a las herramientas que más usas. En este artículo, te enseñaremos cómo hacerlo paso a paso.
¿Por Qué Personalizar tu Espacio de Trabajo en Premiere Pro?
Imagina que estás trabajando en un proyecto grande, y constantemente necesitas cambiar entre diferentes paneles y herramientas. Esto puede volverse frustrante y consumir tiempo. Aquí es donde entra en juego la personalización de los espacios de trabajo en Adobe Premiere Pro. Al configurar un espacio de trabajo a tu medida, puedes tener todas las herramientas que necesitas al alcance, sin perder tiempo buscando en menús.
Paso 1: Ajusta los Paneles en Premiere Pro
Para empezar a crear un espacio de trabajo en Premiere Pro, primero necesitas ajustar los paneles. Puedes mover, redimensionar y acoplar los paneles en cualquier lugar de la pantalla según tus preferencias. Simplemente haz clic en el nombre del panel y arrástralo a la posición deseada. Verás que las áreas de acoplamiento se resaltan en azul a medida que te desplazas por la interfaz.
Recomendación de Paneles
Dependiendo de tu flujo de trabajo, podrías querer priorizar ciertos paneles. Por ejemplo, si trabajas mucho con corrección de color, tener el panel Lumetri siempre visible puede ser una gran ventaja. Si tu enfoque es la edición de audio, mantener el panel de controles de efectos y el mezclador de audio bien accesibles puede ahorrarte mucho tiempo.
Paso 2: Guarda tu Espacio de Trabajo Personalizado en Premiere Pro
Una vez que hayas organizado los paneles de manera que se adapten a tus necesidades, es momento de guardar tu espacio de trabajo personalizado. Ve al menú superior y selecciona «Ventana» > «Espacios de Trabajo» > «Guardar como Nuevo Espacio de Trabajo». Asigna un nombre a tu nuevo espacio, como «Edición de Vídeo» o «Corrección de Color», para identificarlo fácilmente en el futuro.
Paso 3: Cambia entre Espacios de Trabajo en Premiere Pro
Premiere Pro facilita el cambio entre espacios de trabajo según las diferentes fases de tu proyecto. Puedes acceder a tus espacios guardados desde el menú «Ventana» > «Espacios de Trabajo», o bien directamente desde la barra superior si usas las opciones predeterminadas. Esta funcionalidad te permite optimizar tu flujo de trabajo, adaptándolo a las necesidades específicas de cada etapa del proceso de edición.
Personalización Adicional: Atajos de Teclado y Preferencias en Premiere Pro
Además de personalizar y crear espacios de trabajo en Adobe Premiere Pro, puedes ir un paso más allá ajustando los atajos de teclado y preferencias del programa. Esto no solo mejora tu velocidad de trabajo, sino que también te permite adaptar Premiere Pro a tu manera única de editar. Para modificar los atajos de teclado, ve a «Edición» > «Atajos de Teclado». Desde aquí, puedes asignar combinaciones de teclas personalizadas para las acciones que más utilizas.
Personaliza y crear espacios de trabajo en Premiere Pro y edita mucho más rápido!
Dominar la habilidad de personalizar y crear espacios de trabajo en Premiere Pro es un paso clave para mejorar tu eficiencia y disfrutar de un flujo de trabajo más fluido. Ahora que sabes cómo hacerlo, ¡ponlo en práctica en tu próximo proyecto! Y no olvides ver nuestro vídeo en YouTube donde te mostramos todo este proceso en acción. ¡Haz clic aquí para verlo!
Más Trucos Básicos para Aprender a utilizar Adobe Premiere en nuestro canal de Youtube 👉 : https://www.youtube.com/playlist?list=PLmPpuiWmkhNYa1xgn1lfgiKtZkxM_YeAn