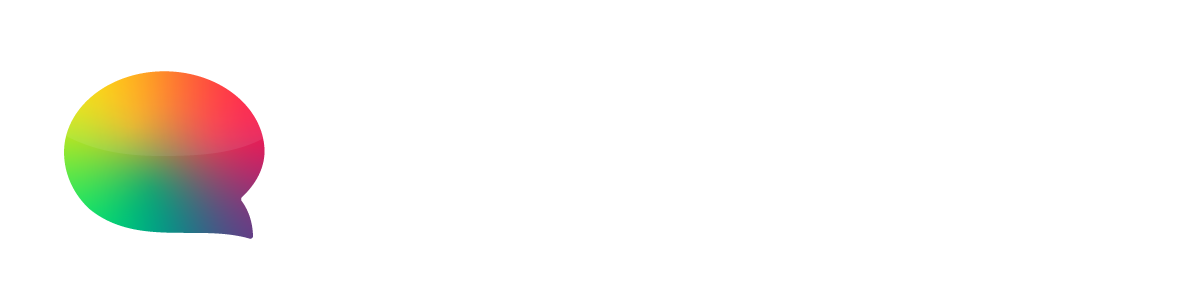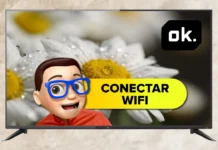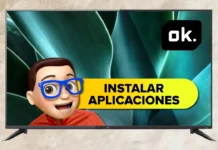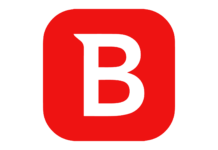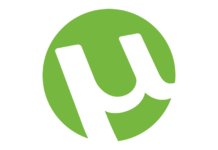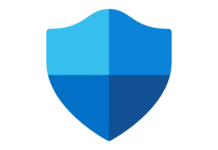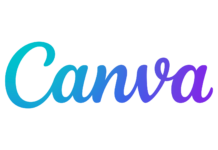¿Alguna vez has visto un vídeo con un impresionante efecto de acercamiento o alejamiento y te has preguntado cómo se hace? Si eres usuario de Filmora, estás de suerte. En este artículo, te enseñaremos cómo hacer Zoom In y Zoom Out en Filmora, para que puedas darle un toque profesional a tus vídeos. ¡Prepárate para descubrir lo fácil que es aplicar estos efectos!
¿Por qué usar Zoom In y Zoom Out en tus vídeos?
El uso de Zoom In y Zoom Out en tus vídeos puede añadir dinamismo y enfoque a tu contenido. Con el efecto de Zoom In, puedes destacar un detalle importante, mientras que con el efecto de Zoom Out, puedes mostrar un contexto más amplio. Ambos efectos son esenciales para dirigir la atención del espectador y hacer que tu vídeo sea más atractivo.
Pasos para Hacer Zoom In y Zoom Out en Filmora
A continuación, te explicamos cómo aplicar estos efectos en Filmora de manera rápida y sencilla:
Paso 1: Importa tu vídeo en Filmora
El primer paso es abrir Filmora y cargar el vídeo en el que deseas aplicar los efectos. Para hacerlo, simplemente haz clic en «Importar» y selecciona tu archivo. Luego, arrastra el vídeo a la línea de tiempo.
Paso 2: Accede a la función de Panorámica y Zoom
Con tu vídeo en la línea de tiempo, haz clic derecho sobre él y selecciona «Panorámica y Zoom». Esta herramienta te permite ajustar el enfoque del vídeo, aplicando el efecto de Zoom In o Zoom Out según lo necesites.
Paso 3: Configura el Zoom In o Zoom Out
En la ventana de Panorámica y Zoom, verás dos cuadros: el cuadro «Inicio» (para Zoom In) y el cuadro «Fin» (para Zoom Out). Ajusta el tamaño y la posición de estos cuadros para definir cómo comenzará y terminará el zoom. Por ejemplo, para un Zoom In, haz el cuadro de inicio más grande que el de fin, y viceversa para el Zoom Out.
Paso 4: Previsualiza y ajusta
Después de configurar los cuadros, utiliza la vista previa para ver cómo se verá el efecto en tu vídeo. Si es necesario, realiza ajustes hasta que el resultado sea perfecto. Recuerda que puedes volver a modificar el efecto en cualquier momento.
Paso 5: Guarda y exporta tu vídeo
Cuando estés satisfecho con el efecto de Zoom, haz clic en «Aceptar» para aplicar los cambios. Luego, guarda tu proyecto y exporta el vídeo en el formato que prefieras. ¡Listo! Ahora tienes un vídeo con efectos de Zoom In y Zoom Out que captará la atención de tus espectadores.
Vídeo Tutorial: Cómo Hacer Zoom In y Zoom Out en Filmora
Si prefieres seguir una guía visual, hemos preparado un vídeo tutorial que te mostrará cada paso para aplicar estos efectos en Filmora. No te pierdas este recurso adicional para asegurarte de dominar completamente la técnica.
Conclusión
Aplicar Zoom In y Zoom Out en Filmora es una excelente manera de hacer que tus vídeos sean más dinámicos y atractivos. Con las herramientas sencillas de Filmora, puedes dirigir la atención de tus espectadores hacia los detalles más importantes de tu vídeo, o expandir la vista para mostrar el contexto completo. ¡Experimenta con estos efectos y lleva tus vídeos al siguiente nivel!
Más Trucos Básicos para Aprender a utilizar Filmora en nuestro canal de Youtube 👉 : https://www.youtube.com/playlist?list=PLmPpuiWmkhNZXI4qby9xHPhtjJT1osObT