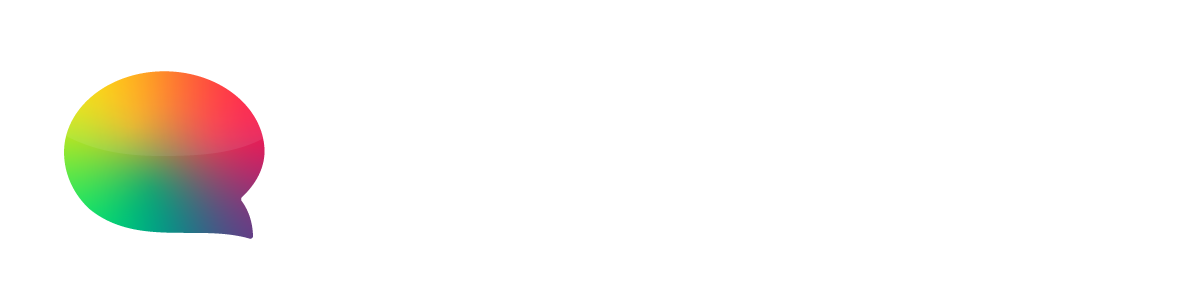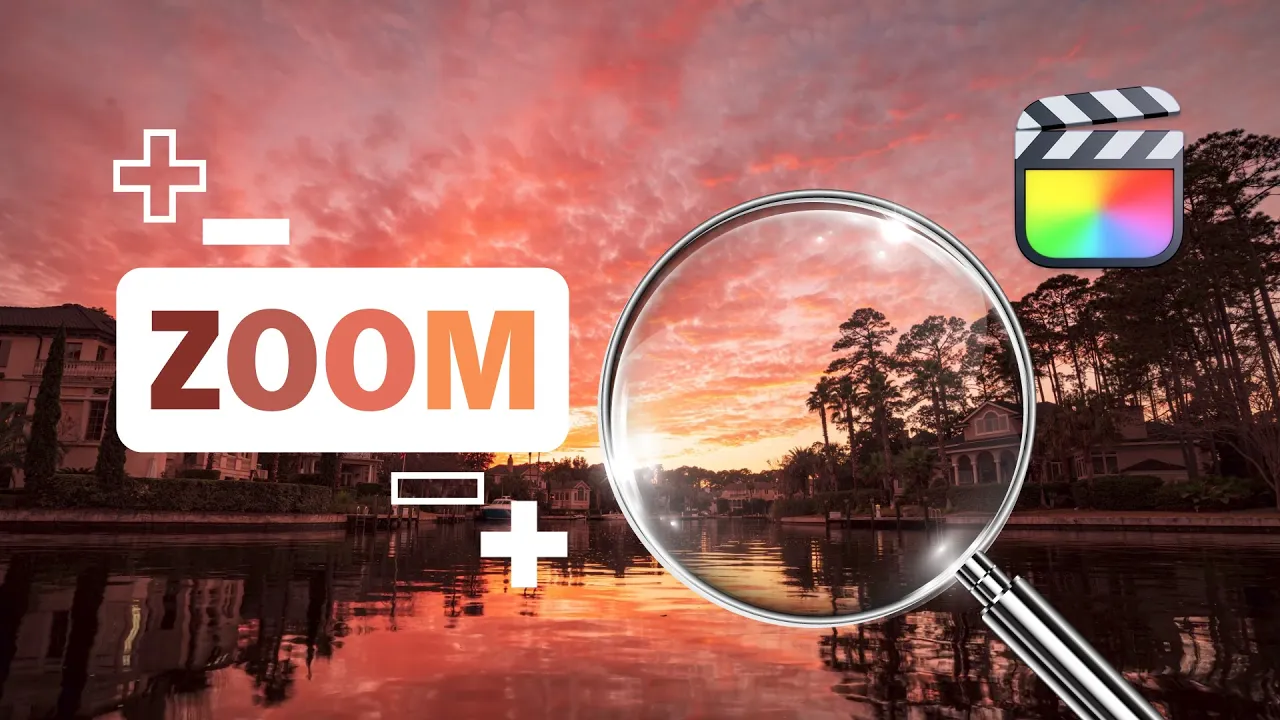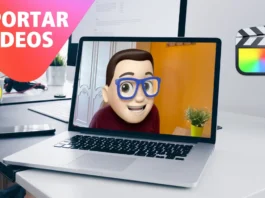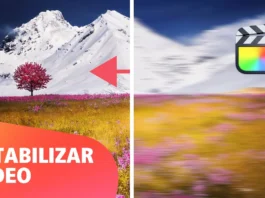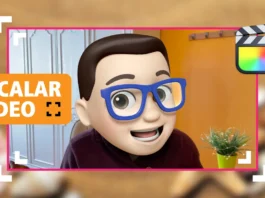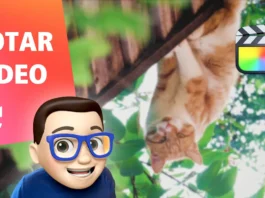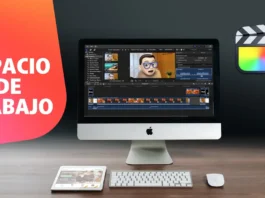¿Alguna vez has visto un video donde la cámara se acerca o aleja de un objeto de forma fluida y te has preguntado cómo se hace? Si eres usuario de Final Cut Pro, estás en el lugar correcto. En este artículo, aprenderás paso a paso cómo realizar Zoom In y Zoom Out en Final Cut Pro para darle un toque profesional a tus proyectos.
¿Por Qué Usar Zoom In y Zoom Out en Tus Videos?
El efecto de Zoom In y Zoom Out es una herramienta poderosa para destacar detalles, cambiar la perspectiva o simplemente agregar dinamismo a tus vídeos. Con Final Cut Pro, puedes aplicar este efecto de forma precisa y personalizada, adaptándolo a tus necesidades creativas.
Cómo Realizar Zoom In en Final Cut Pro
Para acercar la imagen en un clip, sigue estos sencillos pasos:
- Selecciona el Clip: Abre tu proyecto en Final Cut Pro y selecciona el clip al que deseas aplicar el efecto de zoom.
- Accede al Panel de Transformación: Con el clip seleccionado, dirígete al panel de Inspector y encuentra la opción Transform. Aquí es donde podrás ajustar el zoom.
- Ajusta el Escalado: En la sección de Scale, aumenta el valor para hacer un Zoom In. Un valor mayor a 100% hará que la imagen se acerque. Puedes ver los cambios en tiempo real en la vista previa.
- Añade Keyframes: Para que el zoom sea progresivo, añade keyframes al principio y al final del clip. Esto permitirá que el zoom se aplique gradualmente mientras el vídeo se reproduce.
Cómo Realizar Zoom Out en Final Cut Pro
El Zoom Out es igual de sencillo. Sigue estos pasos:
- Selecciona el Clip: Al igual que con el Zoom In, selecciona el clip donde quieres aplicar el Zoom Out.
- Accede al Panel de Transformación: En el panel de Inspector, localiza la opción de Transform y asegúrate de estar en la sección de Scale.
- Disminuye el Escalado: Baja el valor de escala por debajo del 100% para alejar la imagen. Verás cómo el contenido se reduce en tamaño, logrando el efecto de Zoom Out.
- Utiliza Keyframes: Como en el caso anterior, añade keyframes para que el efecto sea suave y se despliegue de manera natural a lo largo del clip.
Consejos para Perfeccionar el Zoom
Para obtener un efecto de zoom más fluido y profesional, considera los siguientes consejos:
- Experimenta con la Velocidad: Juega con la duración entre los keyframes para ajustar la velocidad del zoom. Un zoom rápido puede generar tensión, mientras que uno lento es más sutil y relajado.
- Usa Desenfoque: Para darle un toque más cinematográfico, combina el zoom con un ligero desenfoque al acercar o alejar.
¡Y eso es todo! Ahora sabes cómo realizar Zoom In y Zoom Out en Final Cut Pro. Este sencillo truco puede transformar tus vídeos, haciendo que cada escena cobre vida. Si quieres ver estos pasos en acción, no te pierdas nuestro video tutorial en YouTube, donde te mostramos cada detalle.
Más Trucos Básicos para Aprender a utilizar Final Cut Pro en nuestro canal de Youtube 👉 : https://www.youtube.com/playlist?list=PLmPpuiWmkhNYuYdYPvWhbhGbM0Pfme4BN